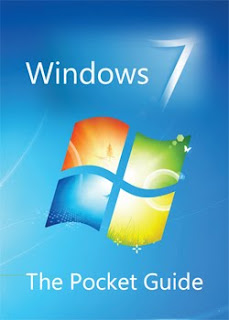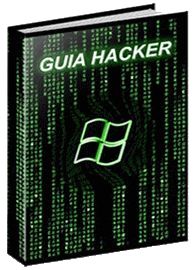
Parceiros
ॐ
WeBHacke
                             
ॐ
ॐ
ॐ
ॐ
.
.
.
.
.
.
.
.
Total de visitas: 9534
|
σяigiиαl wiиdσwร 7
Dropbox é um serviço que permite aos seus usuários sincronizarem arquivos de computadores diferentes, fornecendo um espaço de 2 GB (com possibilidade de expansão para 10 GB) para que seus usuários armazenem quaisquer arquivos para compartilhamento, utilizando-se para isso de links diretos ou então da cessão de acesso a outros colegas e colaboradores para utilizarem sua conta.
Armazene o que quiser
O Dropbox é notável por sua grande capacidade de armazenamento gratuito (pelo preço de US$9,99 mensais é possível aumentar este espaço para 50 GB) e também devido à sua enorme facilidade de uso. Depois de instalado em seu computador, o Dropbox funciona na pasta “My Dropbox” criada em Meus Documentos.

Lá dentro, você poderá criar novas pastas e para compartilhar qualquer arquivo, apenas mova-os para lá. Simples assim! Recorte ou copie um arquivo e então o cole na pasta do Dropbox em seu PC e ele começará a ser enviado para o servidor. Depois de algum tempo ele já estará disponível para todos com os quais você compartilha arquivos.
Até 10 GB de espaço gratuitamente
Ao criar sua conta no Dropbox você tem, gratuitamente, 2 GB de espaço para armazenar tudo o que quiser. Contudo, existe a possibilidade de expandir este espaço sem que você precise assinar um dos planos pagos. Isso é feito por meio de indicações de outros usuários para o serviço. Anteriormente já havia a possibilidade de aumentar seu espaço por meio da indicação do serviço para novos usuários, porém, o limite máximo era de mais 3 GB (totalizando 5 GB).
Agora você pode enviar vários convites e atingir até 10 GB de espaço gratuito para armazenar arquivos na internet. Para conseguir mais 8 GB (limite de expansão para atingir os 10 GB) 32 convites seus precisam ser aceitos.

Cada vez que você indica alguém e seu contato passa a utilizar o Dropbox, você ganha mais 250 MB de espaço extra. Para indicar usuários, é preciso acessar sua página de referências (clique para acessar) e então utilizar uma das opções disponíveis: enviar o link direto do convite (existem opções para compartilhá-lo via Facebook ou Twitter), enviar um convite para contatos de outras redes (Gmail, Hotmail, Yahoo, etc.) ou então convidar contatos via email.
Envie arquivos pelo site
Além de compartilhar através da pasta “My Dropbox” em seu computador e de poder acessar os seus arquivos a partir de qualquer computador pelo site do serviço, desta mesma maneira você também poderá enviar arquivos para que sejam armazenados. Estando em qualquer computador conectado à internet, basta que acesse o site para poder enviar qualquer arquivo.
Compartilhe seus arquivos
O compartilhamento de arquivos através do Dropbox é bastante eficiente e pode ser feito de diversas maneiras. Além de links diretos, outras pessoas (ou você mesmo) podem acessar sua conta através do programa em outros computadores. Desta forma, todo o conteúdo de uma pasta compartilhada pode ser acessado via Dropbox em qualquer computador.

Além da sincronização, é possível também acessar os arquivos armazenados no Dropbox acessando o site do serviço – www.getdropbox.com – e fazendo o login e para se conectar a sua conta. Contudo, você não precisa dar os dados da sua conta para outras pessoas, basta que as adicione como colaboradoras ("Collaborators") e então elas também terão acesso ao conteúdo das pastas compartilhadas.
Fotos
Uma função bastante interessante e bem exercida pelo programa é o compartilhamento de imagens. Todas as imagens armazenadas na pasta “Photos”, existente em “My Dropbox”, poderão ser pré-visualizadas e acessadas em sua conta na seção “Photos”. Esta é uma boa opção para quem quer compartilhar suas imagens de maneira extremamente simples e rápida.

Instalar idiomas adicionais no Windows 7 é fácil, assim como no Vista. Pode ser feito pelo Windows Update ou tendo em mãos o arquivo do idioma. Parece que ainda não está disponível no Windows Update, até porque o Windows 7 não foi lançado ao público final. Todavia, o Windows 7 RTM é oficial e não deverá mudar nada do que será vendido, exceto pela localização (idioma e papéis de parade, entre outras leves coisas que não alteram a funcionalidade do sistema em si). Já circulam na internet pacotes de idioma em português do Brasil (pt-br) e de Portugal (pt-pt), entre outros, para o Windows 7. Aqui mostrarei como instalá-los.
Trocar o idioma é possível no Windows 7 Ultimate, não nas edições mais baratas. Essa pode ser uma das poucas vantagens reais do Ultimate, caso de quem tem uma família poliglota e precisa manter várias linguagens para os usuários :P Naturalmente, se você comprar o Windows em português, não terá que se preocupar com isso. Sem brincadeira (no caso de uma família poliglota) é útil para empresas multinacionais. O idioma da interface fica como o usuário preferir, sem precisar instalar uma versão específica do Windows.
Para instalar ou trocar o idioma de exibição:
No painel de controle, clique em Change display language:

E siga os passos:






Ele pedirá para reiniciar, e após isso esse idioma estará como padrão.
Não vou dar links para os arquivos de idioma que encontrei na internet simplesmente porque não sei se são oficiais ou não, e eles também devem ser protegidos por copyright (da Microsoft). E se não forem os corretos, eu poderia ter problemas, caso de gente reclamando de vírus ou de coisa que não funcionou como o esperado. Aos pobres mortais, recomendo que esperem o Windows 7 ser lançado comercialmente; ou procurem na web pelos arquivos de idioma, por sua conta e risco.
Na verdade isso não é ativação, não fere os termos de uso da MS por usar um comando nativo do próprio sistema, e permite aumentar o prazo de uso do Windows 7 grátis.
Eu sabia disso mas ainda não havia postado aqui, aproveitando o tema de um texto docolega Julio do GdH, lá vai.
A partir do Windows Vista a Microsoft mudou a forma como o Windows é instalado: ele não exige um número serial. Ao instalar sem um serial, o sistema funciona como um software demo: roda por 30 dias de forma completa sem violar a licença de uso, inclusive pode receber atualizações automáticas do site da MS. Isso é um ponto muito bom, pois simplifica a instalação, além de facilitar os esquecidos que perdem a etiqueta, o CD ou o número serial mesmo anotado em algum lugar. O Windows 7segue o mesmo esquema.
E assim como no Vista, o Seven também permite que o prazo para ativação seja expandido. Tudo isso sem usar cracks do Windows 7, nem números seriais piratas. E o melhor: dentro da conformidade com o EULA, ou com a lei, como quiser.
Um comando do próprio sistema aumenta em 30 dias o período de ativação. E ele pode ser executado até três vezes. Como o Windows já fornece um período de cortesia de 30 dias, mais 3x30=90, o sistema pode rodar tranquilamente por 120 dias, sem precisar de um serial válido nem ser ativado. E sem precisar de cracks.
É fácil!
Como ativar o Windows 7 sem serial por 120 dias
Na verdade não é bem "ativar", o sistema não estará ativado mas estará nos conformes da MS, sendo tratado como original, dentro do período de cortesia.
Simplesmente dê o comando slmgr -rearm como administrador. Para isso: Abra o prompt de comando como administrador (digite cmd no campo de busca do Iniciar, clique nele com o direito, e escolha Executar como administrador). Digite:
slmgr -rearm
Veja:

E tecle ENTER. Aguarde. Uma janela de confirmação deverá aparecer:

Feito isso, reinicie o sistema, e o tempo de expiração voltará a ser de 30 dias.
Naturalmente ele "rearma" a bomba, ou reseta o tempo de ativação. O ideal é rodar poucos dias antes de vencer o prazo, quando faltar uns 2 ou 3 dias.
Quem quiser usar o Windows 7 sem pagar por sua própria responsabilidade, pode ter então uma reinstalação a cada 120 dias, em vez de 30. E sem precisar de cracks do Windows 7, que muitas vezes podem conter arquivos maliciosos ou vírus / malware disfarçados.
O recurso é ideal para fabricantes e vendedores que vendem PCs com Windows já instalado. Eles instalam e não ativam, e ao fornecer o PC ao cliente, utilizam o "rearm". Assim a pessoa tem os seus 30 dias para usar o sistema sem ativar.
O adiamento na ativação nem sempre é visto como pirataria. Se a pessoa modificar alguns componentes do hardware precisará ativar novamente, então o tempo é bom para que ela possa colocar o hardware definitivo no seu PC.
 Ativador do windows 7 para as versões 32bits e 64bits, ativação permanente, sem expiração. RemoveWAT, desenvolvido pela Hazar e nononsence Windows 7 é uma rachadura que remove completamente o Windows Activation Technologies do sistema para que os usuários possam validar as cópias ilegais piratas do Windows 7, como verdadeiro estatuto (algumas reportadas como “Tampered Binário” em MGADiag devido à aplicação de patches) , sempre e permanentemente. RemoveWAT suporta tanto 32-bit (x86) e 64-bit (x64) e todas as edições do Windows 7 e Windows Server 2008 R2. Ativador do windows 7 para as versões 32bits e 64bits, ativação permanente, sem expiração. RemoveWAT, desenvolvido pela Hazar e nononsence Windows 7 é uma rachadura que remove completamente o Windows Activation Technologies do sistema para que os usuários possam validar as cópias ilegais piratas do Windows 7, como verdadeiro estatuto (algumas reportadas como “Tampered Binário” em MGADiag devido à aplicação de patches) , sempre e permanentemente. RemoveWAT suporta tanto 32-bit (x86) e 64-bit (x64) e todas as edições do Windows 7 e Windows Server 2008 R2.Nome: Ativador do Windows 7 permanente
Ano: 2010
Sistema Operacional: Windows 7
Tamanho: 500 kb’s
GALERA ESTE PROGRAMA É O REMOVE WAT DO WINDOWS 7 VLW ABRAÇÃO


Descrição: O Windows 7 foi projetado com base nos comentários de clientes, para incorporar centenas de aperfeiçoamentos, tanto grandes quanto pequenos. Desde alternar entre programas e assistir à TV, o Windows 7 simplifica o uso do computador e o modo como ele se conecta ao mundo.
O Windows 7 Ultimate é a edição mais versátil e poderosa do Windows 7. Ele combina os incríveis recursos fáceis de usar incluindo a possibilidade de se executarem vários programas de produtividade do Windows XP no Modo Windows XP. Para maior segurança, você pode criptografar seus dados com o BitLocker e o BitLocker To Go.
O Windows 7 deixa as tarefas básicas mais fáceis do que nunca. Com o Grupo Doméstico, é simples compartilhar músicas, documentos, impressoras e tudo o mais com outros computadores com o Windows 7 em sua casa. O Windows Search livra você da chatice de procurar por pastas e subpastas, para achar as suas coisas. Melhores visualizações na barra de tarefas dão a você uma grande visão do que está aberto e Listas de Atalhos mostram os arquivos recentes, com um simples clique do botão direito.
Nossa Opnião: Sem sombra de dúvidas o Windows 7 foi o melhor Windows já feito pela microsoft , ele reune todos elementos do Windows Vista porém mais aprimorado. Seu design robusto e elegante encanta todos os usuários.
Confira algumas Imagens: Imagem 01 – Imagem 02 – Imagem 03 – Imagem 04
- Vale a pena eu trocar meu Windows Vista [Windows XP] pelo Windows 7 ?
» Sim, Além do sistema ser rápido e ter um design bonito a instalação é fácil e não precisa de uma máquina potente.
- Configuração Mínima?
» Recomendamos no mínimo 1 GB de memória Ram para rodar o Windows 7 perfeitamente.
[tenho 1GB de Ram + um processador Dual Core de 2.1 rodando o Windows 7 Perfeitamente]
» Para obter um desempenho realmente bom, basta 2GB de ram e um Dual Core ou um Core 2 Duo.
- Instalação:
» Os tempos mudarão..Ficamos imprecionados com a facilidade de instalação do Windows 7, agora com apenas
alguns cliques você instala o Windows 7, comparado as outras versões do Windows 7 está Simplimente Incrível.
OBS: JUNTAR AS PARTES COM HJ-SPLIT
Não sabe usar o HJ-Split? Clique Aqui
INFORMAÇÕES
Estilo: Sistema Operacional
Fabricante: Microsoft
Tamanho: 2.2 Gb
Formato: ISO
Idioma: Português
» DOWNLOAD PARTE 1: MEGAUPLOAD | DEPOSIT FILES
» DOWNLOAD PARTE 2: MEGAUPLOAD | DEPOSIT FILES
» DOWNLOAD PARTE 3: MEGAUPLOAD | DEPOSIT FILES
» DOWNLOAD PARTE 4: MEGAUPLOAD | DEPOSIT FILES
» DOWNLOAD PARTE 5: MEGAUPLOAD | DEPOSIT FILES
» DOWNLOAD PARTE 6: MEGAUPLOAD | DEPOSIT FILES
» DOWNLOAD ATIVADOR: MEGAUPLOAD | DEPOSIT FILES

Conheça e aprenda a usar oWindows 7
35 videoaulas com todas as novidades
Veja como funciona:
- Área de trabalho
- Internet Explorer 8
- Windows Explorer
- Media Player 12
- Visualizador de imagens
E muito mais
Especial de Natal
- 4 softwares para você enfeitar seu computador e sua casa
- 10 jogos natalinos que rodam direto do PC
- 220 itens para você comemorar o Natal em grande estilo
Estilo: Curso Interativo
Fabricante: Douglas G.
Tamanho: 124 Mb
Formato: Rar
Idioma: Português

»Descrição O Windows 7 é fácil, rápido e viciante. As maneiras eficientes de encontrar e gerenciar arquivos, como as Listas de Atalhos e as visualizações melhoradas da barra de tarefas ajudam você a trabalhar depressa. O desempenho rápido e confiável significa que seu computador funciona do jeito que você quer. Recursos como Windows Media Center e Windows Touch abrem novas possibilidades.
» Configuração Mínima
Processador: 1 GHz. Memoria: 512 MB ou Superior. Espaço em Disco Rigido: 10 GB. »Informações
Tamanho: 2.22 GB Formato: Iso Idioma: Português-Br DownloadMegaupload Pt1Megaupload Pt2Megaupload Pt3
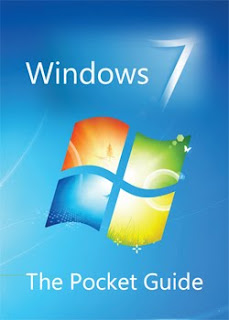
Nome do livro: Windows 7 – The Pocket Guide v 0.2.2 Nome do Autor: Rich Robinson Gênero: Manual/Guia Ano de Lançamento: 2009 Editora: mintywhite Uploader: By Leoseven Rolando Sorteio Easy Share 01 mês na Comunidade!! Rolando Sorteio Easy Share 01 mês na Comunidade!!
Windows 7
O Windows 7 (Windows Sete, em inglês: Windows Seven) (cujo codinome foi Blackcomb e Vienna), é a mais recente versão do Microsoft Windows, uma série de sistemas operacionais produzidos pela Microsoft para uso em computadores pessoais, incluindo computadores domésticos e empresariais, laptops e pc´s de centros de mídia, entre outros. Windows 7 foi lançado para empresas no dia 22 de julho de 2009, e será vendido livremente para usuários comuns a partir do dia 22 de outubro de 2009, menos de 3 anos depois do lançamento de seu predecessor, Windows Vista. A versão do Windows 7 para servidores, chamada de Windows Server 2008 R2, tem previsão de lançamento mais ou menos no mesmo periodo que este.
Diferente de seu predecessor, que introduziu um grande numero de novidades, Windows 7 pretende ser uma atualização mais modesta e focalizada para a linha Windows, com a intenção de torná-lo totalmente compatível com aplicações e hardwares com os quais o Windows Vista já era compatível. Apresentações dadas pela companhia no começo de 2008 mostraram um "Shell" novo, com uma barra de tarefas diferente, um sistema de "network" chamada de "HomeGroup", e aumento na performance. Algumas aplicações que foram incluidas em lançamentos anteriores do Windows, como Calendário Windows, Windows Mail, Windows Movie Maker e Windows Photo Gallery não serão incluidos no Windows 7; alguns serão oferecidos separadamente como parte gratuito do Windows Live Essentials.
Contents
Introduction
Notational Conventions
Additional Help
1 Get Started
1.1 Windows 7 System Requirements
1.2 Which Version of Windows 7?
1.2.1 Buy Your Copy of Windows 7
1.3 Windows 7 32 or 64-bit?
1.3.1 What Does 64-Bit 7 Get Me?
1.3.2 How Mainstream is 64 bit?
1.3.3 Is there a Performance Increase?
1.4 Install Windows 7
1.4.1 Upgrade to 7 from Windows Vista
1.4.2 Install Windows 7 as a Virtual Machine
1.4.2.2 Install Windows 7 as a VM
1.4.3 Dual Boot Windows XP/Vista with Windows 7 .
1.4.4 Install Windows from Scratch
1.5 Use Virtual XP Mode
1.5.1 Requirements for XP mode
1.5.2 Windows Virtual PC features for Windows XP
Mode
1.5.3 Install and Use Virtual XP Mode
1.6 Transfer Your Files from Your Old PC
1.7 About the Windows Registry
1.7.1 What is the Windows Registry?
1.7.2 Access the Windows Registry Editor
1.7.3 Add Keys or Values
1.7.4 Back up the Registry
1.8 About the Group Policy Editor
1.8.1 Access the Group Policy Editor
1.8.2 Work with the Group Policy Editor
1.9 You Are Ready to Begin
Back up Your Data
2.1 Backup and Restore
2.1.1 Launch Backup and Restore
2.1.2 Back up Your Files
2.1.3 Restoring Your Files
2.2 Back Up and Restore the Registry
2.2.1 Back up the Registry
2.2.2 Restore the Registry
2.3 Create a System Recovery Disc
2.4 Recovering Lost Data on Your Drive
3 Security
3.1 Choose an Anti-virus Program
3.2 Anti-spyware Software
3.3 Firewalls
3.4 Add Take Ownership to Context Menu
3.5 Encrypt your USB Drive’s Data
3.5.1 Download TrueCrypt
3.5.2 Encrypt part of your USB drive
3.5.3 Verify Your Encrypted Drive Works
3.6 Protect Your Data in a Hidden Container
3.7 Maximize Privacy: Browser Ad Blocking
3.7.1 Internet Explorer 8
3.7.2 Mozilla Firefox
3.7.3 Google Chrome
3.7.4 Opera
3.7.5 Safari
3.8 Maximize Privacy: Windows Media Player 11
3.5.1 Configuring Privacy When Setting up WMP11 for
the First Time
3.5.2 Configuring Privacy after WMP11 is Set Up
4 Windows 7’s New Features
4.1 Libraries
4.2 AeroSnap and AeroPeek
4.2.1 AeroSnap
4.2.2 AeroPeek
4.3 Federated Search
4.4 Improvements in User Account Control
4.5 BitLocker To Go and Biometric
4.5.1 BitLocker To Go
4.5.2 BitLocker Biometric
4.6 The Windows HomeGroup
4.6.1 Set up Your HomeGroup
4.6.2 Joining Your HomeGroup with Another PC
4.6.3 Accessing Files Shared on the HomeGroup
4.7 Device Stage
4.8 Action Center
4.8.1 Action Center – Security
4.8.2 Action Center – Maintenance
4.8.3 Action Center – Troubleshooting
4.9 Internet Explorer 8
4.9.1 Configuring IE8 for the First Time
4.9.2 Web Slices
4.9.3 Accelerators
4.9.4 Quick Tabs
4.9.5 Improved Search
4.9.6 InPrivate Browsing
4.9.7 Automatic Crash Recovery
4.10 Geographic Location
4.11 Conclusion
5 System Maintenance and Management
5.1 Automatically Delete Temporary Files
5.1.1 Create the Batch File
5.1.2 Automate the Process
5.2 Clean up Windows
5.3 Remove Entries from Add/Remove Programs
5.4 Remove Unwanted Software
5.5 Disable Memory Dump Files and Save HDD Space
5.6 Shrink/Extend a Partition on Your Hard Drive
5.7 Schedule Defragmentation
5.9.1 What does “Defragment” mean?
5.9.2 Setting up Scheduled Defragmentation
5.8 Take Charge of Automatic Updates
6 Increase Performance
6.1 Reduce Boot Time
6.1.1 Use Startup Delayer to Reduce Boot Time
6.2 Rate and Improve Your Computer’s Performance
6.3 Enhance SATA Disk Performance
6.4 Speed up Your External Hard Drives
6.5 Use ReadyBoost to Speed up Programs
6.4.1 What is ReadyBoost?
6.4.2 How Does ReadyBoost Work?
6.4.3 What are the Requirements for ReadyBoost?
6.4.4 How Can I get ReadyBoost Working for Me?
6.6 Make Windows Shut Down Faster
6.7 Run Memory Diagnostic Tool
7 Customize Your Start Menu and Desktop
7.1 Customize Your Start Menu
7.1.1 Customizing the Right-hand Panel
7.1.2 Customizing the Programs List
7.2 Change Start Menu Power Button Action
7.3 Change Your Account Picture
7.4 Customize Desktop Icons
7.5 Remove Shortcut Overlay Icon
7.6 Customize Your Mouse
7.6.1 Set the Mouse Buttons
7.6.2 Set Mouse Pointer Options
7.6.3 Set Scroll Wheel Options
7.7 Add an OS X Style Dock to Your Desktop
7.8 Customize the Taskbar
7.8.1 Move the Taskbar
7.8.2 Resize the Taskbar
7.8.3 Auto-hide the Taskbar
7.9 Restore the Quick Launch Toolbar
7.10 Add Extra Clocks
8 Wallpapers, Themes, and Screensavers
8.1 Change Your Desktop Wallpaper
8.2 Make Your Wallpaper More Functional
8.3 Shuffle Desktop Backgrounds
8.4 Activate Hidden Regional Themes
8.5 Get More Themes
8.6 Save Your Settings as a Theme
8.7 Choose a Screensaver
8.8 Recommended Screensavers
8.8.1 Photo/Video Slideshow Screensaver
8.8.2 Other Recommended Screensavers
9 Customize Windows Explorer
9.1 Set Views for all Folders
9.2 Set up Shortcuts to Common Folders
9.2.1 Adding Shortcuts to the Shortcut Menu
9.2.2 Remove Shortcuts from the Shortcut Menu
9.3 Select Multiple Files with Checkboxes
9.4 Customize Folder Icons
9.5 Set AutoPlay Defaults
10 Work Efficiently
10.1 Windows 7 Shortcut Keys
10.2 General Windows Shortcut Keys
10.2.1 Single Keys
10.2.2 Ctrl-Key Shortcuts
10.2.3 Shift Key Shortcuts
10.2.4 Alt Key Shortcuts
10.3 Windows Photo Gallery Shortcut Keys
10.3.1 General Shortcut Keys
10.3.2 Shortcut Keys When Working with Videos
10.4 Microsoft Word Shortcut
10.5 Remote Desktop Shortcut Keys
10.6 Useful Windows Commands
10.6.1 Windows Environment Controls
10.6.2 Consoles, Programs etc.
10.7 Windows Shell Folder Commands
10.7.1 Personal Folders
10.7.2 User Folders
10.7.3 System Folders
10.7.4 Applications
10.7.5 Internet Explorer
10.8 Sync System Clock with Internet Time
11 Organize Your Files
11.1 Automatically Move Files from Your Desktop
11.2 Use Naming Conventions to Organize Data
11.3 Batch Rename Your Files
11.3.1 D-FileMU Features
11.4 Relocate Personal Data Folders
11.5 Organize the Search Index
11.6 Index Zip File Contents for Searching
11.7 Scan Your Drive for Duplicate Files
11.7.1 Easy Duplicate Finder Features
Glossary
Appendices
Appendix A: Version
History
Appendix B: Contact Me
Appendix C: Create a System Restore Point
Create a System Restore Point
Restore to a Previous Restore Point
Appendix D: Launch Windows Registry Editor
Appendix E: Back up the Windows Registry
Appendix F: Burn Data to CD/DVD/Bluray
Appendix G: Burn an ISO Image to a Disc
Burn an ISO to Disc in Windows XP or Vista
Burn an ISO to Disc in Windows 7
Appendix H: Boot from a CD or DVD
Appendix I: Create a Partition with GParted
Appendix J: Change the Default Program to Handle a File
Type
Index
Nº de páginas: 378 pags
Tamanho: 12 Mb
Formato: pdf
Idioma: Inglês

OU

|
|





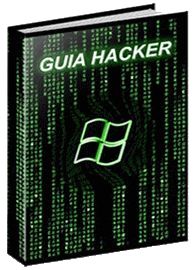








































 Ativador do windows 7 para as versões 32bits e 64bits, ativação permanente, sem expiração. RemoveWAT, desenvolvido pela Hazar e nononsence Windows 7 é uma rachadura que remove completamente o Windows Activation Technologies do sistema para que os usuários possam validar as cópias ilegais piratas do Windows 7, como verdadeiro estatuto (algumas reportadas como “Tampered Binário” em MGADiag devido à aplicação de patches) , sempre e permanentemente. RemoveWAT suporta tanto 32-bit (x86) e 64-bit (x64) e todas as edições do Windows 7 e Windows Server 2008 R2.
Ativador do windows 7 para as versões 32bits e 64bits, ativação permanente, sem expiração. RemoveWAT, desenvolvido pela Hazar e nononsence Windows 7 é uma rachadura que remove completamente o Windows Activation Technologies do sistema para que os usuários possam validar as cópias ilegais piratas do Windows 7, como verdadeiro estatuto (algumas reportadas como “Tampered Binário” em MGADiag devido à aplicação de patches) , sempre e permanentemente. RemoveWAT suporta tanto 32-bit (x86) e 64-bit (x64) e todas as edições do Windows 7 e Windows Server 2008 R2.